
- #Google hangout video background how to#
- #Google hangout video background install#
- #Google hangout video background update#
If you’re not sure when your last upgrade was, it can’t hurt to check:
#Google hangout video background update#
You have to download the M84 update or higher. Click on the Chrome icon and then “Open.” Sign in to your Google account.Įven though Chrome is the official Google web browser, not all versions support the blurring feature.Drag the Chrome icon to the Applications folder. Once the download is complete, open the.Specify what kind of chip you have (Intel or Apple).

Click on the blue download button under the Chrome icon.Launch Safari from the Dock and go to /chrome/.

Just download the Chrome browser from the official website:
#Google hangout video background how to#
Make sure to keep reading for a breakdown on how to blur the background before a video call. If you check all the boxes (or at least one of them), you’re good to go. For iOS devices, the iPhone 6s is the oldest model that allows you to change the background. Android users need to download the 9.0 update (Pie) or, ideally, the newest Android 11.
#Google hangout video background install#
Your best bet is to install the latest version of Chrome, whether you have a PC or a Mac. If you’re on your computer, you have to have a browser that can support the feature. However, there are some requirements for changing the background in Google Meets. That means the mobile app for iPhone and Android, respectively, also has a built-in option. It takes a few simple steps, and you can do it with different devices. You can prepare for a conference call by blurring the background beforehand. How to Blur the Background in Google Meet Before a Video Call
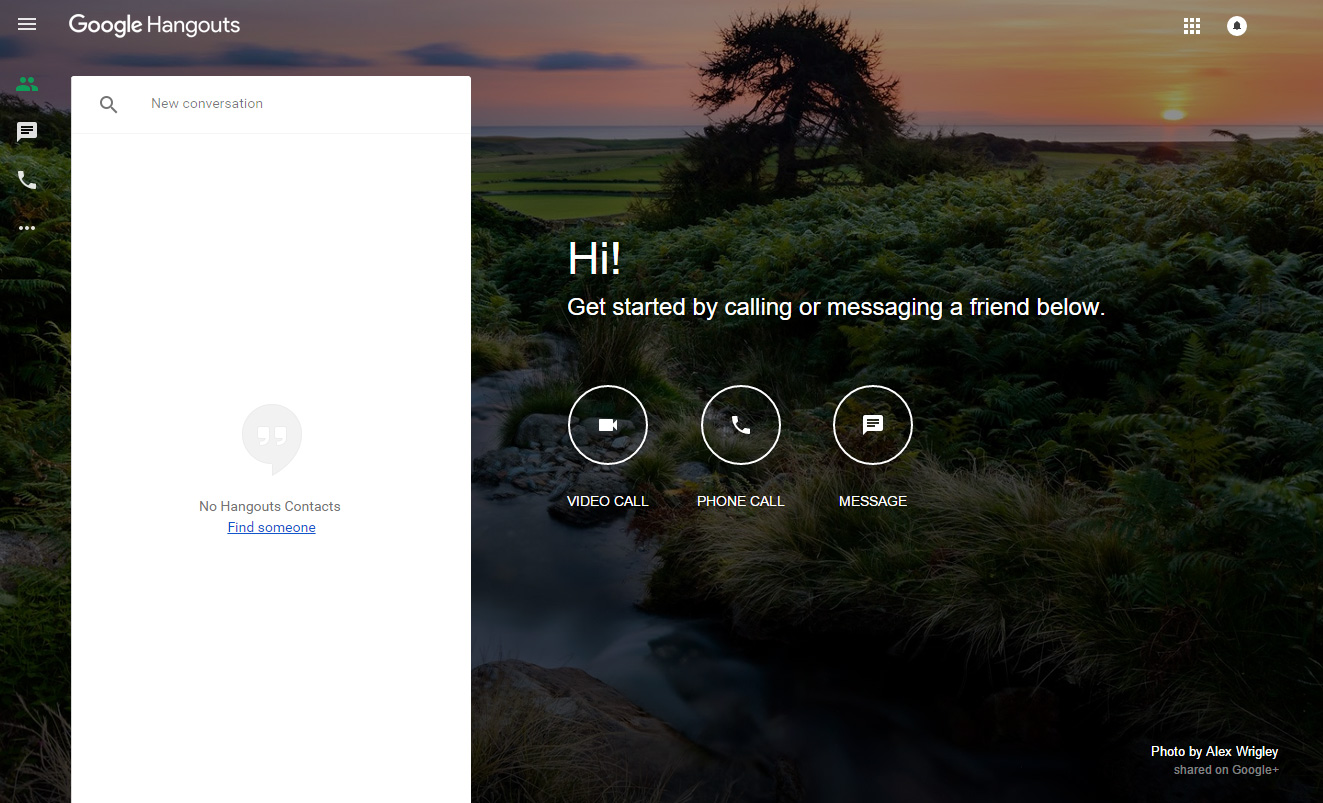
In this article, we’ll show you how to do it before and during a video call. No one has to see your dog get the zoomies in the worst possible time, right? So, if you want to know how to blur the background in Google Meet, you’ve come to the right place. Even better, you can do it on the spot, meaning you can activate it while you’re in a meeting. The setting is super easy to use, so it works great for impromptu sessions.


 0 kommentar(er)
0 kommentar(er)
